So erstellen Sie ein schnelles und einfaches Facebook -Cover

- 708
- 14
- Emilia Buss
Als Facebook zum ersten Mal in das Timeline -Format mit dem riesigen Facebook -Cover -Fotoraum oben auf der Seite umgewandelt wurde, waren wir ratlos. Dies ist die Lösung, die wir uns ausgedacht haben. Es ist schnell, einfach und kostenlos. Hier erfahren Sie, wie Sie eine attraktive Wortwolke mit Writdle erstellen und in nur vier Schritten als Facebook -Cover verwenden können.
01 von 04
Erstellen Sie eine Word -Cloud, die als Facebook -Cover verwendet werden kann
 Susan Ward
Susan Ward Beachten Sie, dass Wirdle mit Ihnen eine Wort -Cloud erstellen kann, indem Sie Text in das Textfeld einfügen oder eingeben.icio.US -Benutzername, um ihre Tags zu sehen.
02 von 04
Verwenden Sie Wurm, um eine Wortwolke zu erstellen
 Susan Ward
Susan Ward Das Tolle an Wurm ist, dass Sie mit den Ergebnissen spielen können.
Mit dem Sprachmenü können Sie gemeinsame Wörter beseitigen, Zahlen entfernen und den Fall ändern, damit Sie alle Wörter im oberen oder unteren Fall verwenden können, wenn Sie möchten.
Das Schriftart -Menü enthält eine gute Auswahl verschiedener Schriftarten, aus denen Sie auswählen können.
Das Layoutmenü erleichtert es, dass Sie auf verschiedene vertikale und horizontale Layouts, runder oder geradere Kanten oder eine alphabetische Reihenfolge oder eine maximale Anzahl von Wörtern einstellen können.
Während das Farbmenü eine begrenzte Anzahl von Paletten zur Auswahl hat, können Sie eine Palette anpassen, wenn Sie es vorziehen.
Schritt 2: Wählen Sie die Schaltfläche in der Fensterschaltfläche unten links im Wurmfenster aus, um den gewählten Wurm in einem separaten Fenster zu öffnen.
Verwenden Sie dann Ihre Printscreen -Funktion auf Ihrer Tastatur, um einen Screenshot Ihres Wurms zu erstellen. Auf meiner Tastatur ist dies +Alt +PRTSCN, um einen Screenshot des ausgewählten Fensters zu erstellen.
03 von 04
Bearbeiten Sie Ihren Wurm für das Facebook -Cover
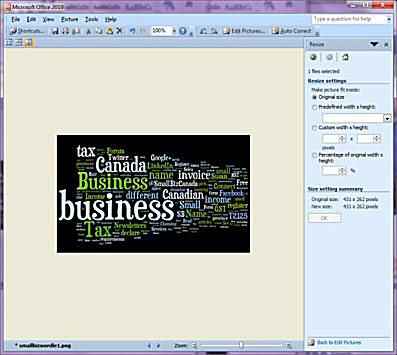 (c) Susan Ward
(c) Susan Ward Schritt 3: Öffnen Sie Ihren bevorzugten Foto -Editor und fügen Sie Ihren Wurm -Screenshot als neues Bild ein.
Anschließend können Sie Ihr Image an die Anforderungen des Facebook -Covers anpassen und die Größe ändern.
Die tatsächliche Größe des Facebook -Covers beträgt 851 x 315 Pixel, dauert jedoch bis zur Größe, wenn Sie ein Bild hochladen, solange Ihr Bild mindestens 720 Pixel breit ist.
In diesem Beispiel verwende ich den Photo -Editor von Microsoft Editor 2010, aber jede Fotobearbeitungssoftware läuft so lange, wie Sie es zubereiten und die Größe ändern können.
Speichern Sie Ihr Bild, wenn Sie fertig sind.
04 von 04
Hochladen Ihrer Wurmwort -Cloud als Facebook -Cover
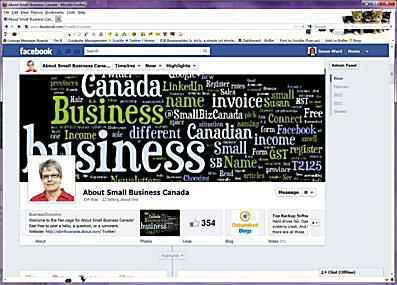 Die Wurmwort -Cloud, die ich erstellt habe, wurde als Facebook -Cover für meine Seite "About Small Business Canada" verwendet. (c) Susan Ward
Die Wurmwort -Cloud, die ich erstellt habe, wurde als Facebook -Cover für meine Seite "About Small Business Canada" verwendet. (c) Susan Ward Schritt 4: Fügen Sie Ihrer Facebook -Seite einen Cover hinzu.
Öffnen Sie Ihre Facebook -Seite in der Timeline -Ansicht.
Wenn Ihr Administratorfeld geöffnet ist, scrollen. Wenn Sie bereits eine Abdeckung haben, müssen Sie über das Titelbild steigen, um die Steuerung "Änderung" zu erhalten.
Wählen Sie dann "ein neues Foto hochladen" und laden Sie das von Ihnen gespeicherte Wurmbild hoch. Sobald Sie es so positioniert haben, wie Sie möchten, klicken Sie auf "Speichern".
- « Wie man sich mit SROI auswirkt, die sich mit SROI auswirken
- So planen Sie einen gründlichen und flexiblen Mutterschaftsurlaub »

